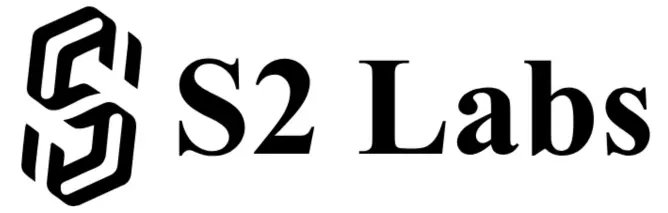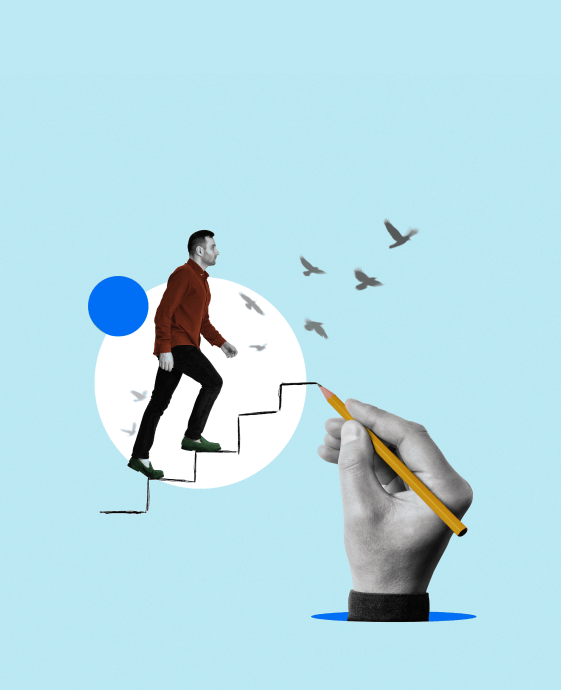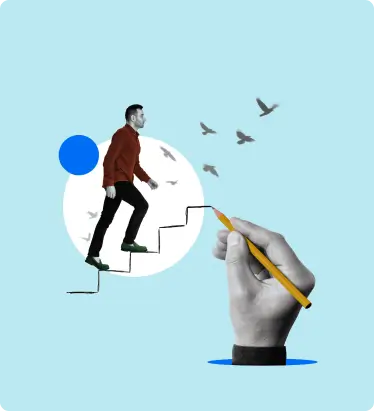Table of Contents
Salesforce releases various updates throughout the year, and one of the most exciting launches this year is the Salesforce Conditional Formatting in Winter ’25 release. If you have worked on Excel, you would know what we are talking about. The Lightning App Builder in the Salesforce platform offers great reports and fields in their design system. To make it even more dynamic and resourceful, Salesforce has now added conditional formatting options. This new update will simplify how you look at data and help you easily highlight the important aspects.
Let’s take a look at why it was needed and how you can implement it.
What is Salesforce Conditional Formatting?
Everyone needs a clear picture of records and complex data to understand the details. In the Lightning App Builder, the forms and reports can be customized to give them a more dynamic look. Conditional formatting has been introduced to help with this customization. You can now define criteria for colors or icons and then apply them to your forms. The data fields will change color, appear with one, or disappear based on this criteria. These are visual indicators that will attract the user to view important fields and pieces of data that you wish to highlight. So, Salesforce aims to eliminate the hassle of sifting through data and provide quick visibility.
How to Enable Conditional Field Formatting in Salesforce?
Earlier, the users had to create a separate custom formula field for each custom visual indicator. However, now enabling conditional formatting in Salesforce has become easier. Let’s go through an example to understand this configuration:
Suppose we wish to highlight a field called Customer Sentiment to draw attention to the user’s hierarchy. Start by navigating to the Lightning App Builder and select the field to display an indicator alongside. Note the new Conditional Formatting configuration option in the property panel on the right-hand side.

You will see either an existing conditional formatting ruleset or need to create a new one to fit your criteria. If no such ruleset exists, click Create Ruleset, and a modal will open. Here, you can configure the rules by selecting icons and icon colors you wish to display based on the sentiment.

You can configure multiple rules within a given ruleset. In our example here, we will display a different icon for each distinct value of the field.

After completing this step, try to look at the runtime. In the highlights panel, you will see a dedicated emoji next to our field value, just as we configured it. If we changed the field’s value, the icon and color displayed would also change.


See, that is how you can make it easier to display any data in a more attractive format. These custom visual indicators will help the end users find important information faster, making the whole data record efficient.
Things To Consider
This latest update is only available on Dynamic field forms through the Salesforce Winter ‘25 update. You can access this in your Salesforce org from the Salesforce Lightning Design System. But first, you will be required to migrate your Lightning record pages to Dynamic Forms, which is a reasonably straightforward process.

To Sum Up
The Salesforce Winter ‘25 release for admins was a useful set of upgrades. Conditional formatting is one of those new launches that will make your data more appealing and simple to navigate. Implementing these will only take a few minutes, as in Microsoft Excel. With point-and-click features, you can apply colors or emojis to your data. Take reference to the above guide to implement it yourself. You can also enroll in our Salesforce Admin and App Builder training to unlock the full potential of Lightning App Builder.
Join our newsletter: Get daily update on Salesforce career insights & news!
Join Now!