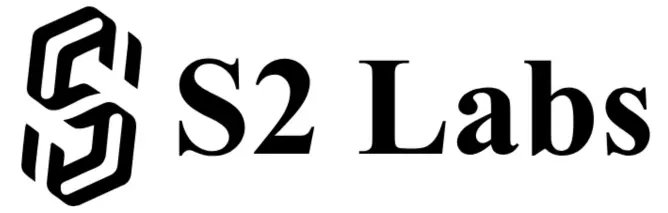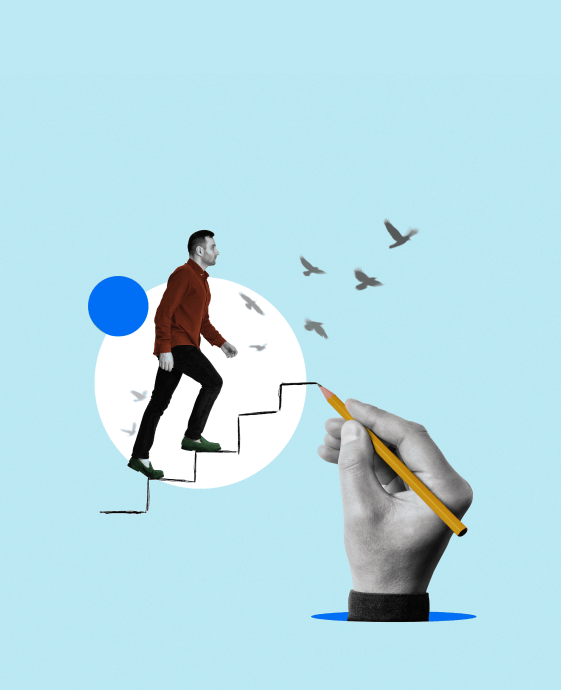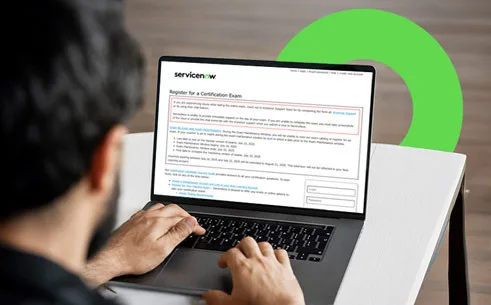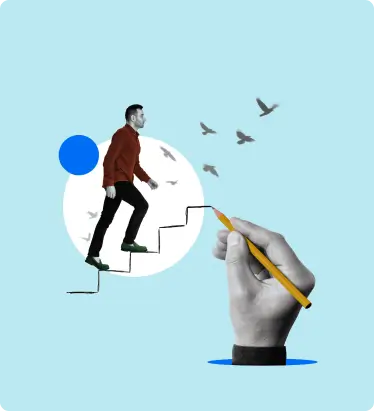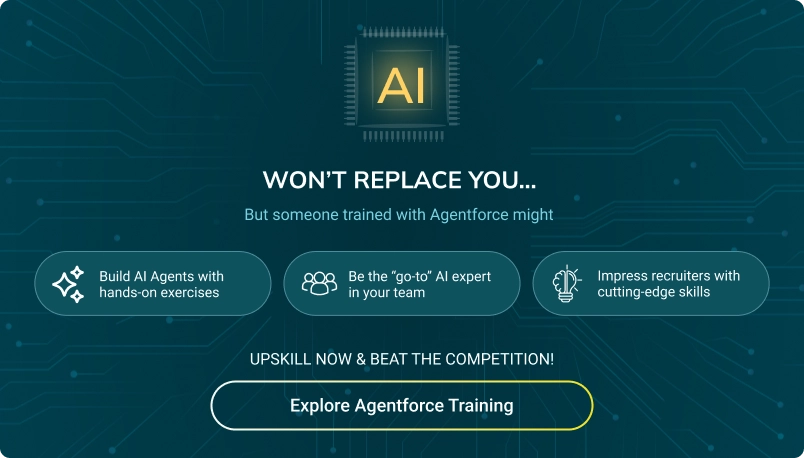Table of Contents
Reporting is a key element in the dynamic Salesforce ecosystem for deriving meaningful insights from your data. Salesforce Joined reports are one of the most potent features of the many accessible reporting systems; they let you combine different report types into a single, all-inclusive picture.
This blog will walk you through the steps of building joined reports in Salesforce, go over when to use them, and point out some of their drawbacks. Understanding joined reports may greatly improve your data analysis skills, regardless of your experience level with Salesforce. Read along to create dynamic reports in Salesforce to suit your data analysis needs.
What are Salesforce Joined Reports?
Salesforce Joined Reports are a combination of reports or “blocks’ using which customers can merge data from multiple reports into a single one. When you need to view relevant data that is saved across various objects, this is quite helpful. With joined reports, you can build data blocks by filtering the objects that can be viewed side by side. While normal reports can only present data from one object or related objects in a single view, joined reports give you a more comprehensive perspective of your business metrics.
Salesforce Joined Reports Example
For instance, you might create a joined report that combines Opportunities, Accounts, and Cases. This could give you a comprehensive view of the sales pipeline, account details, and customer support interactions all in one place.
When to Use a Joined Report?
Joined reports are especially useful in scenarios where you need to analyze and compare related data sets that reside in different objects. Here are a few specific instances where a joined report can be invaluable:
- When you need to compare metrics across different business processes or departments, such as sales performance versus customer support efficiency.
- When you require a holistic view of related data, such as seeing sales opportunities alongside the associated customer support cases and account details.
- When standard reports fall short in delivering the insights you need due to their single-object data limitation.
So. let’s take a look at creating these joined reports in Salesforce.
How to Create a Joined Report in Salesforce?
The steps to create a joined report in Salesforce are quite simple. There is some variation in Lightning Experience from Salesforce Classic, however mostly lightning is used for its versatility. Here we have a step-by-step guide on how you can create a joined report in both.
Create a Joined Report in Lightning Experience
- Click New Report on the Reports page, or choose Create > Report on the Analytics tab.

- After selecting a report type, click Proceed. The major report type of the combined report is the one you select. The primary report type dictates the naming convention for common fields that are shared by other report types within a report.

- The report builder opens with the report. Click Report > Joined Report > Apply in the upper left corner of the report builder to convert it to a joined report.

- Click Add Block to add a different report type to the linked report.
- Choose a report type.
- If you’d like to include standard columns for this report type, leave Include default columns checked. If you’d like to add an empty block, uncheck Include default columns. In either case, you can customize the block after adding it by adding or removing columns.
- Click Add Block.

- Add formulas, groups, filters, and columns to personalize the joined report.

- Choose a report name and click Save.

- To select a report folder, click Select Folder after providing an optional description of the report.

- Press Save.
- Click Run to start the report.

Create a Joined Report in Salesforce Classic
- Click New Report under the Reports tab.

- Click Create after selecting a report type.

- The report builder opens with the report. To convert it into a joined report, select Tabular Format > Joined from the More action icon.

- Click Add Report Type to add another report type.

- Select the type of report.
- Press OK.

- Add formulas, groups, filters, and columns to personalize the combined report.

- Choose a report name and click Save.
- To select a report folder, click Select Folder after providing an optional description of the report.
- Press Save.

- Click Run to start the report.

Read More:
Reports in Salesforce
Limitations of Joined Reports
While joined reports are a powerful tool, they do come with certain limitations that users should be aware of:
- Complexity: Compared to standard reports, joined reports may be more difficult to generate and maintain. They call for proficiency in report creation and a solid grasp of the relationships between Salesforce data.
- Limited Cross-Block Filtering: Applying the same filter criteria to every block in the report can be difficult due to the restricted possibilities for cross-block filtering.
- Exporting: Data exporting from joined reports is subject to certain restrictions. It’s possible that the export options aren’t as extensive or adaptable as those for regular reports.
- Data Volume: Joined reports that have large data volumes may perform poorly, requiring more time to load and navigate.
- Customization Limits: Joined reports might not completely support some customizations that are available in normal reports, like custom summary formulas.

Conclusion
Joined reports in Salesforce offer a robust way to view and analyze data from multiple sources in a single report, providing comprehensive insights that standard reports cannot. By understanding what joined reports are, knowing when to use them, and being aware of their limitations, you can effectively leverage this powerful tool to enhance your data analysis and reporting capabilities in Salesforce.
Join our newsletter: Get daily update on Salesforce career insights & news!
Join Now!