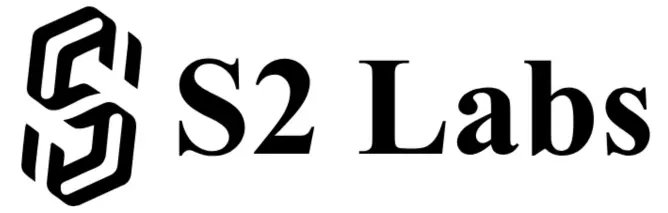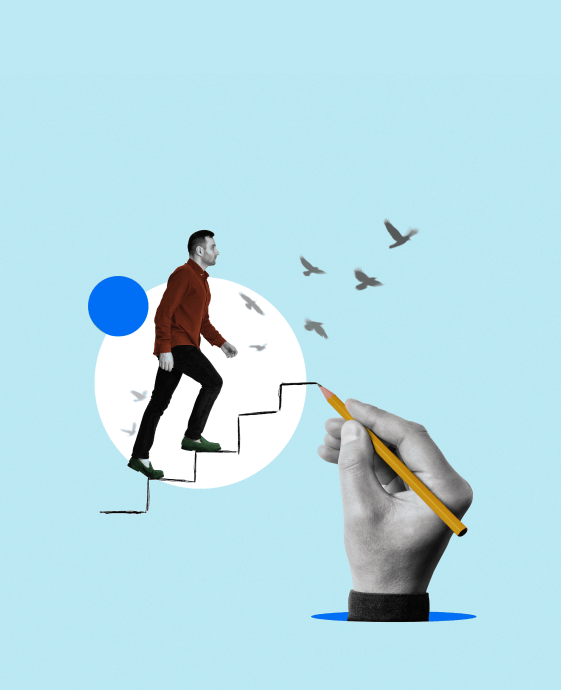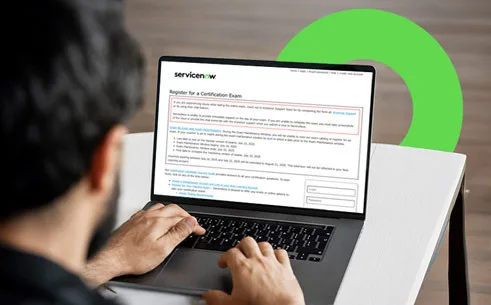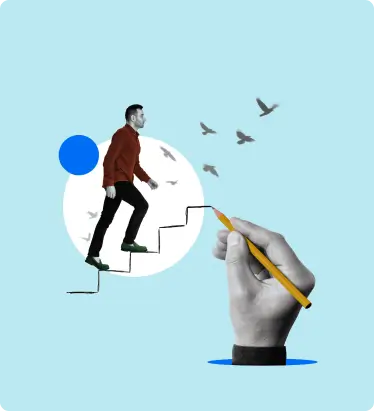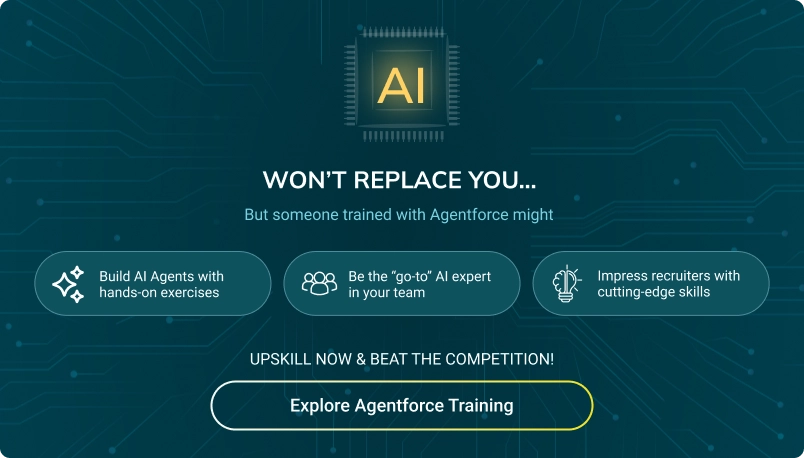Table of Contents
The Salesforce Winter ’25 release is around, and it is loaded with exciting improvements and features that will undoubtedly make your life easier as a Salesforce Administrator. Salesforce Winter ’25 provides features to help you customise pages, manage user permissions, and clear up data more effectively. The latest release contains enhancements to Einstein Generative AI and Lightning App Builder, improving productivity and user experience and simplifying daily tasks.
In this blog, we’ll provide the top ten features of Salesforce’s Winter ’25 release that administrators should know. Whether you’re an experienced Salesforce administrator or just started as a beginner, these updates will help you make the greatest possible use of Salesforce.
1. Einstein Generative AI Allows to Add Calculated Fields to Lightning Reports

Einstein has made it easier to create formulas in reports! Einstein Report Formula Generation automates the technical requirements of creating row-level and summary formulas. Simply describe the computation, and Einstein will find the relevant information and propose a formula.
Using Einstein Generative AI capabilities, administrators can quickly generate precise calculations without requiring much technical knowledge. Previously, constructing formulas for calculated fields necessitated a thorough understanding of data models, objects and fields, available functions, and the various limits of data and formula kinds.
This is applicable to Lightning Experience in Enterprise, Performance, and Developer Editions that include Einstein 1 Sales Edition or Einstein 1 Service Edition, as well as the DC Report GPT add-on.
2. Make Inline Edits with an Improved User List View

Explore the improved performance of the enhanced user list view. With this list view, you can now view, sort, and filter the user records in a list format. You can directly edit them without leaving the page while performing inline modifications, simplifying data updates.
This innovation enables rapid updates and modifications without leaving the list view, making it easier than ever to handle user information. It would be amazing if you tried this feature today! In the Setup, go to the User Management Settings page, select the Enhanced User List View option to utilize the improved page, and then select Users.
3. Assemble the Dynamic Highlights Panel in Lightning App Builder

The Dynamic Highlights Panel in Salesforce’s Lightning App Builder allows you to present your most important fields within the app builder quickly. Previously, we used Setup’s compact layouts to specify fields in the Highlights Panel, but you may now do it directly in the app builder. This panel allows you to display up to 12 fields, making it more flexible and user-friendly.
In the Lightning App Builder, the Dynamic Highlights Panel is located under the Fields tab. To access it, drag the panel onto the canvas, add fields, and adjust the visibility rules as appropriate. It’s responsive and adapts to various screen widths for comfortable reading.
4. Install Dynamic Highlights Panel and Dynamic Forms on Mobile with Single Click

Salesforce now has the feature to activate the Dynamic Highlights Panel and Dynamic Forms on mobile devices in a single click.
To perform this function, you must go to the Salesforce Mobile App’s Setup section and enable Dynamic Forms and Dynamic Highlights Panel on Mobile devices.
5. Conditional Formatting for Record Fields in Lightning App Builder

You can enhance the usability of your Salesforce record pages by using conditional formatting. This feature allows you to highlight necessary fields so that users may quickly identify essential information. You can use the Lightning App Builder to customize the colours and icons of fields on the Dynamic Forms-enabled pages. These can show, disappear, or change colour depending on the rules you provide, such as the field’s value or other fields on the page.
To use conditional formatting, select the field on the canvas on your Dynamic Forms-enabled record page in Lightning App Builder and assign or create a ruleset using the Conditional Formatting property in the field’s property panel. This feature is available on nearly all fields, including those in the Dynamic Highlights Panel.
6. Do More with Improved Custom Report Type Setup Page (Beta)

Salesforce’s custom report types feature improves report management and organization. The redesigned Custom Report page in Setup lets you quickly locate and build custom list views for your report types. The summary page’s simplified structure makes it easier to amend report data and adjust object relationships.
The updated report-type layout editor provides greater flexibility in controlling custom fields and sections. It can add up to 1,000 fields, including those created by lookup fields.
7. Manage Important User Details in One Place

Salesforce’s new User Access Summary page simplifies the management of user information.
If you want to use it, click Setup, type Users into the Quick Find box, and select it. Choose the user you wish to manage, then click “View Summary” to see all their information in one location.
8. See How a User’s Permissions Are Granted

The User Access Summary feature explains how a user’s permission is granted. Earlier, monitoring the source of a user’s permissions required several steps, but this information is now available with only a few clicks.
Firstly, you must go into the setup quick find box and look for “Users.” Select a user and click “View Summary.” To check how a specific permission was granted, go to the row-level action and select “Access Granted By.”
9. Manage Public Groups More Effectively

The improved public group summary page makes it easier to manage public group membership. You can manage users, roles, and nested groups inside a public group more efficiently than ever before.
You can search the available and current members and add or remove up to 100 at once. That’s a productivity bump! Also, you can edit and delete the selected public group from the summary page directly.
10. Simply Generate New Variables and Constant Flow Resources

Flow Builder now makes creating new variables and constant flow resources easy! Resource grouping is now accessible for Text, Number, Currency, Boolean, Date, and Date/Time data types, making finding the resources you need easier.
Create a variable or constant resource, choose the appropriate data type (Text, Number, Currency, Boolean, Date, and Date/Time), and then input or search for an existing value in the Default Value field. The clickable breadcrumb path allows you to maintain track of your location when browsing between resource groups.
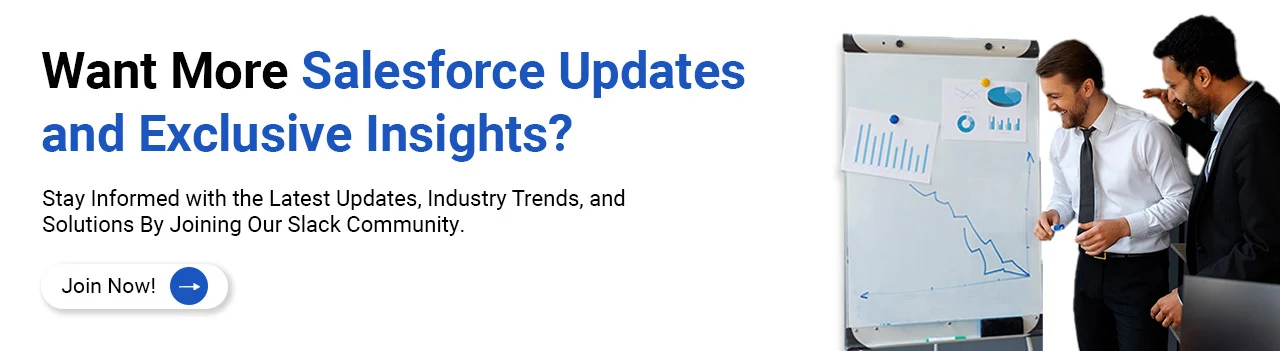
Winding Up
Salesforce is an evolving CRM platform, and that’s why the role of Salesforce Admin is becoming more strategic nowadays. These Salesforce Winter ’25 release features can drive more value for your organization. So, exploring these awesome features and seeing how they can benefit you in the Salesforce environment would be better. You can join our Slack community to stay updated with the latest Salesforce updates.
Join our newsletter: Get daily update on Salesforce career insights & news!
Join Now!