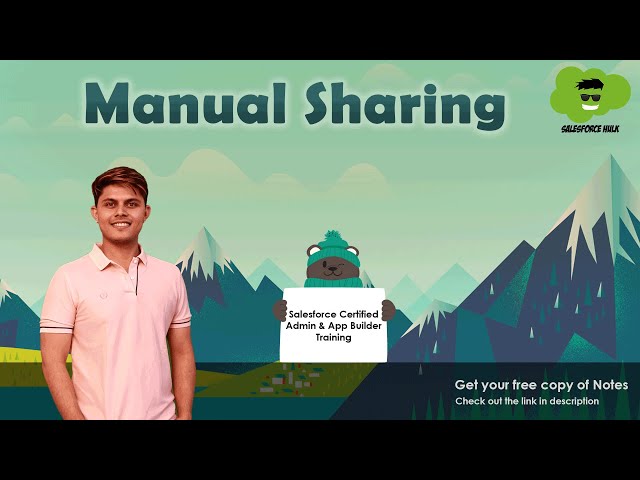With Salesforce, you may manually share records with individual users or groups, circumventing the organization-wide defaults or standard sharing restrictions.
It comes in handy when the default sharing settings don’t grant the required access. It helps in sharing a specific lead, opportunity, or account with a colleague who needs it for collaboration, even if they don’t have access based on standard rules.
Manually sharing a record in Salesforce allows you to grant temporary access to a record for a specific project or task.
What is Manual Sharing in Salesforce?
In Salesforce Manual Sharing, records are shared individually with other users by using the share button on the record. Sometimes, it is not possible to define a consistent group of users who need access to a particular record.
That is where manual sharing rules in Salesforce come in. It allows users to manually share the record with users who do not have access to the record in any other way.
Who Can Manually Share a Record in Salesforce?
The power to share records and grant access is limited to only four categories. Here are these categories:
- Record Owner
- A user in a role above the owner in the role hierarchy.
- Users granted “Full Access” to record.
- Administrator
Sometimes, granting access to records also includes access to their associated documents. The sharing button is available when your sharing model is either “Private” or “Public Read-Only” for a type of record or related record. Records can be shared manually with public groups, roles, roles & subordinates, and individual users.
Note: Manual sharing cannot restrict access. This is the reason it gives Read Only and Read/Write as access parameters in Manual sharing.
Different Types Of Groups, Users, Roles, & Territories in Manual Sharing
Depending on the data in your organization, you can have the following types of groups with which to share the record access:
| Types | Description |
| Public Groups | Your administrator defines all public groups. |
| Users | All users in your organization. Does not include portal users. |
| Roles | All roles are defined for your organization. This includes all of the users in each role. |
| Roles & Subordinates | All of the users in the role plus all of the users in roles below that role in the hierarchy. Only available when no portals are enabled for your organization |

How to Enable Manual Sharing in Salesforce?
Granting access to records with manual sharing in Salesforce is a straightforward process that allows you to share specific records with individual users, groups, roles, or territories. Here’s how to do it:
- Navigate to the specific record (e.g., Contact, Opportunity) you want to share in Salesforce.
- Access the Sharing button on the record detail page. It’s usually located near the top right corner. Click on the Sharing button.
- In the sharing settings window, you’ll see a section titled Share. Here, you can start typing the name of the user, group, role, or territory you want to share the record within the search bar. Salesforce will suggest relevant options as you type. Please select the desired user, group, etc., from the search results and add them to the New Sharing list.
- Next to the added user/group, you’ll see a dropdown menu for Access.
- Choose the appropriate access level you want to grant:
- Read Only: Users can view the record details but cannot edit them.
- Read/Write: Users can view and edit the record details.
- You can optionally add a reason for sharing the record in the Reason field. This can help track and audit purposes.
- Once you’ve added the users/groups and set the access level(s), click Save to apply the sharing settings.