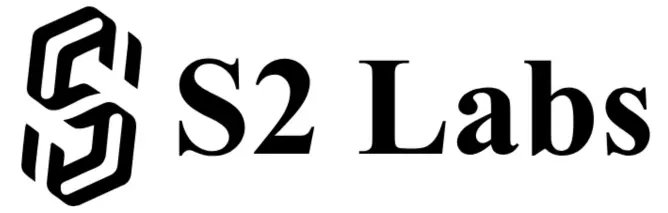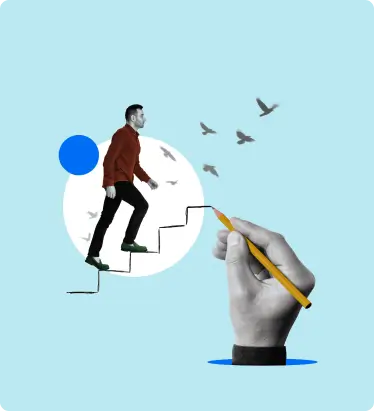Salesforce Flows
Salesforce Flows are a valuable tool for streamlining processes, improving data accuracy, and enhancing overall efficiency within your Salesforce organization. Their visual interface and no-code/low-code approach make them a powerful tool for both technical and non-technical users.
Business users with basic Salesforce knowledge can build simple flows, while power users and Salesforce admins can leverage Flows for more complex automation.
What is Salesforce Flows?
Salesforce Flow is an easy-to-use declarative automation tool that allows you to build complex business automation solutions through point-and-click.
Through flow, we can create, update, and delete records for multiple objects and perform various actions such as sending emails, creating tasks or approvals, launching Apex actions, etc. Salesforce Flows are designed to be user-friendly and accessible to a broader audience.
Types Of Salesforce Flows

Flows are divided into Two Categories:
1. Screen Flows
Screen flows are the flows where we have user interaction, such as a user entering values using components such as text or picklist or displaying values using components such as display text.
It can be used to perform any task based on a specific record. Screen flow can include one or more screens consisting of a screen component, which is a configurable, reusable element added to a screen.
Each screen is made up of one or more screen components. These components are available in three categories.
- Input includes standard components that request information from the user.
- The display includes standard components that display information to the user.
- Custom includes components that you or someone else have created. Install them from AppExchange or a third-party library, or work with a developer to build your own.
2. Autolaunched Flows
Autolaunched flows are flows that don’t require user interaction and run in the background. They are distributed into Four sub-categories based on how they trigger:
1. Record-Triggered Flow
A record-triggered flow will be invoked whenever we create, update, or delete a record of a particular object. Flow can be triggered when a record is created, updated or deleted. In Record Triggered Flow, you can configure when to execute the actions:
- Fast Field Updates (Before Save): Update fields on the record that triggers the flow to run. This high-performance flow runs before the records are saved to the database.
- Actions and Related Records (After Save): Create, update or delete any records of related or unrelated objects and perform actions, like sending an email. This more flexible flow runs after the record is saved to the database.
2. Schedule-Triggered Flow
A schedule-triggered flow starts at the specified time and frequency for a batch of records. You cannot launch a schedule-triggered flow by any other means. Only the following frequencies can be used to schedule flow from Start Date and Time:
- Once
- Daily
- Weekly
3. Autolaunched Flow (Invokable Flow)
Autolaunched flow does not require any user interaction, and it can be automatically launched through the apex, process builder, APIs, and any other flow.
It provides some additional features such as ‘wait for conditions’, ‘wait for amount of time’, ‘wait until date’, etc. Pause elements can only be available on autolaunched flows.
4. Platform Event-Triggered Flow
A platform event-triggered flow will be executed whenever an event occurs in Salesforce. This flow runs in the background without any interaction with the user.

Tools in Salesforce Flows
Salesforce Flows are built using a combination of elements, connectors, and resources. These are the tools in Salesforce Flows.
1. Elements
They are the individual building blocks of the Flow. These perform logical actions such as assignments, decisions, or loops. Some data elements will query the database or commit record changes. Some commonly used elements are as follows.
| Element Category | Element | Use Case |
| Interaction | Screen Element | This element is only available in a screen flow and it allows you to show any kind of information to the user or if you want to collect any information from the user. |
| Custom Error | This element helps in creating customized error messages in record-triggered flows. These appear to users as an inline error on a particular field or in a window on the record page as a whole. | |
| Action Element | This element is used to perform any action in the flow which can be either Standard Actions (i.e Email Alerts, Approval) or Custom Actions (i.e Apex Actions). | |
| Subflow | This element allows us to call another flow from the current flow. It helps in creating the same flow again and again. | |
| Logic Elements | Decisions | It allows you to put conditions such as if-else statements in the flow through which you can perform different actions on the basis of its outcome. |
| Assignments | It is used to assign value to a variable. | |
| Loops | It is used to iterate over collections of values or records of any object in the flow | |
| Data Elements | Create Records | It is an element that is used to create records from the flow. Through this element, we can create one or multiple records. |
| Update Records | By using IDs and field values we can update the records through flow. | |
| Get Records | It is an element that is used to fetch records in the flow from the database. | |
| Delete Records | It is an element that is used to delete records in the flow from the database. |
2. Connectors
They determine the direction of flow, implying which element leads to which. They visually connect the elements and define the sequence in which the actions will take place.
3. Resources
Each resource represents a value that you can reference throughout the flow. Here is the list of resources that we can create:
- Variable: Store a value that can be changed throughout the flow.
- Constant: Store a fixed value that you can use throughout a flow.
- Formula: Calculate a value when the formula is used in the flow.
- Text Template: Store text that can be changed and used throughout the flow. To format the text, use HTML tags.
- Choice: Create a choice option to use in a screen component, such as a Radio Button or Multi-Select Picklist component.
- Record Choice Set: Generate a set of choices by using a filtered list of records.
- Picklist Choice Set: Generate a set of choices by using the values of a picklist or multi-select picklist field.
- Stage: Represent the user’s progress throughout the flow. To identify which stages are relevant to the user throughout the flow, assign the stages to the stage system variables.
Functionality Tools in Salesforce Flows
While making a flow, you may come across various tools that help build the Salesforce flow. Let’s take a look at each and the functions they provide to ease the process.

1. Button Bar
It allows you to manage your flow as you build it. Here are the buttons it offers in Salesforce Flows:
- Select Elements: After clicking the ‘Select Elements’ button, click on each element that you want to select.
- Copy Elements: Clicking the ‘Copy Element’ button lets you copy a selected element or multiple selected elements to the clipboard.
- Paste Elements: Clicking the ‘Paste Element’ button lets you paste a selected element or multiple selected elements to the canvas.
- Undo/ Redo Element: To undo a change to your flow, click. To redo a change, click.
- View Properties: To access the flow version’s properties, such as context and API version.
- Layout: Choose between Auto-Layout or Free-Form. Auto-Layout is the default layout for all new flows.
- Warning/Error: These icons are displayed if the flow has warnings or errors.
- Run Button: To run the most recent save of the flow version that’s open.
- Version Info: Next to the Run button, you can see the version’s active or inactive status and when it was last saved.
- Debug button: To debug the most recent save of the flow version that’s open. Define values for input variables, roll back changes so debugging doesn’t impact data, view debug details about how the flow runs, and use those details to troubleshoot errors.
- Activate Button: To make the current flow version available to your users.
- Save button: To save your flow.
- Save As button: To save it as a new version or a new flow.
2. Toolbox
The toolbox provides various tools for functionality and accessibility.
- Manager tab: Create resources or view a list of all elements and resources and their details.
- View resource and element details: To view resource and element details such as type, outputs, usage, and incoming go-to connections.
- Elements tab: To add elements in free form.
3. Canvas
Canvas allows you to see a diagram of your flow as you build it. You can add elements to the canvas and see it unfold in your flow diagram. It provides a visual representation of your flow so that you can easily understand the complex logic of the flow.
4. Start Element
The Start element represents the start of the flow. The flow executes the aspects in order following the Start element. In Record-Triggered flows and Schedule-Triggered flows, you need to configure the Start element to indicate when you want the flow to start running.
5. Elements
Elements are helpful tools that help you perform certain functions or add them to your flow for more accessibility. There are mainly three ways to use this tool in Salesforce flows:
- Click on Connector to add elements in auto-layout, and then you can select an element, such as Create Records and Update Records.
- To add elements in free form, click and drag an element onto the canvas in the Elements tab in the Toolbox and connect it to the rest of the flow.
- Click on the Element To edit or see options for it.
6. Zoom Button Bar
Use this button bar to zoom in and out of the flow that you are building.
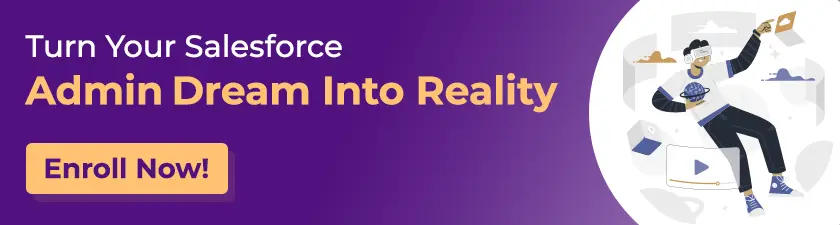
Note:
- If the flow version contains Subflow elements, the active version of its referenced flow is executed. If the referenced flow has no active version, then the Subflow element runs the latest version of its referenced flow.
- The Actions and Related Records option is not available in case of deletion.
- Only one version of each flow can be active at a time.
- Some resources, such as global constants and global variables, are provided by the system.
Join our newsletter: Get daily update on Salesforce career insights & news!
Join Now!
Need more support?
Get a head start with our FREE study notes!
Learn more and get all the answers you need at zero cost. Improve your skills using our detailed notes prepared by industry experts to help you excel.